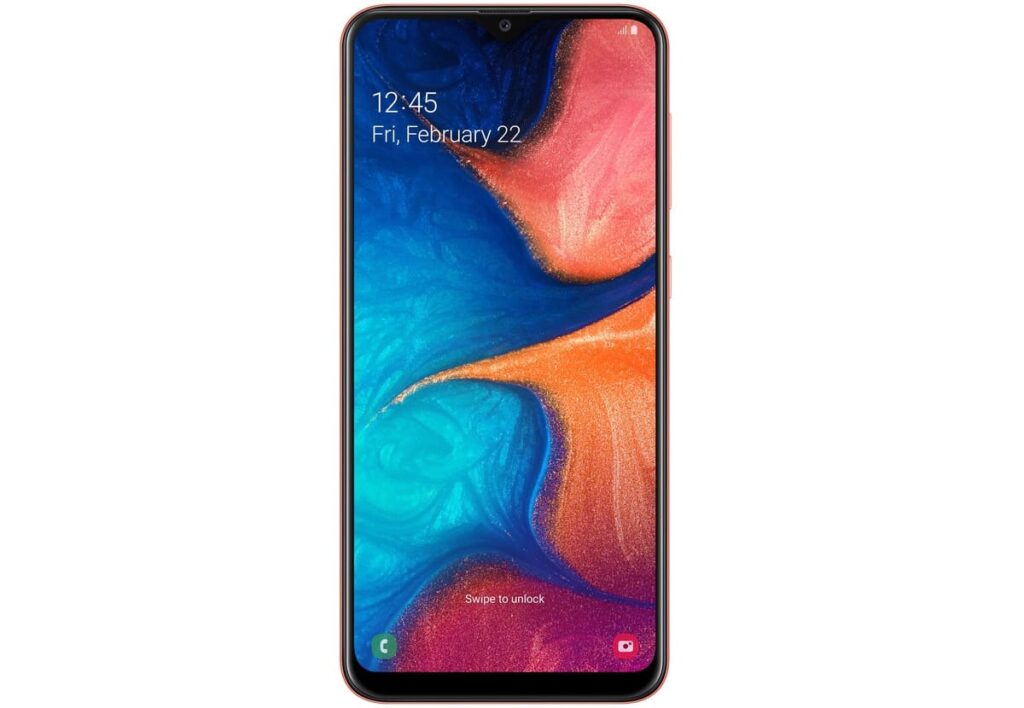In this article, we will explore the possible causes of slow charging on the Samsung Galaxy A20 and provide effective solutions to resolve the issue.
Check the Charging Cable and Adapter:
The first step in troubleshooting slow charging on your Samsung Galaxy A20 is to inspect the charging cable and adapter. Over time, cables can become frayed or damaged, resulting in reduced charging speed. Make sure there are no visible signs of wear or damage to the cable. If you notice any issues, it is recommended to replace the cable with a new one. Additionally, ensure that you are using the original charging adapter that came with your Galaxy A20, as third-party adapters may not provide optimal charging performance.
Clean the Charging Port:.
A common cause of slow charging is a dirty or clogged charging port. Dust, lint, and debris can accumulate over time, hindering the connection between the charging cable and the device. To clean the charging port, power off your Galaxy A20 and gently use a toothpick or a soft brush to remove any visible dirt. Be careful not to damage the port while cleaning. Once the port is clean, reconnect the charging cable and check if the charging speed has improved.
Restart Your Device:
Sometimes, software glitches can cause charging issues on the Samsung Galaxy A20. Restarting your device can help resolve these temporary problems. Press and hold the power button until the power menu appears, then select “Restart.” After the device restarts, plug in the charger and observe if the charging speed has returned to normal.
Enable Airplane Mode:
Background processes, notifications, and constant network connections can consume battery power and slow down the charging process. By enabling Airplane Mode, you can disable all wireless connections and limit battery usage, allowing your Galaxy A20 to charge more quickly. Swipe down from the top of the screen to access the Quick Settings panel, then tap on the “Airplane Mode” icon to activate it. Remember to disable Airplane Mode once your device is fully charged.
Use a Wall Outlet:
While charging your Samsung Galaxy A20 through a computer or laptop is convenient, it may result in slower charging speeds compared to using a wall outlet. USB ports on computers typically provide lower power output, which can prolong the charging time. For faster charging, plug your device directly into a wall outlet using the original charging adapter.
Disable Background Apps and Services:
Background apps and services running on your Galaxy A20 can drain battery power and slow down the charging process. To optimize charging speed, close unnecessary apps and disable background services. Go to “Settings,” select “Device Care,” and tap on “Battery.” From there, you can view the apps and services consuming the most battery power. Close any unwanted apps and consider disabling services that are not essential.
Factory Reset:
If all else fails and your Samsung Galaxy A20 still experiences slow charging, performing a factory reset can help resolve any software-related issues. Before proceeding, ensure that you have backed up your important data, as a factory reset will erase all data and restore your device to its original settings. To perform a factory reset, go to “Settings,” select “General Management,” then tap on “Reset.” Choose “Factory Data Reset” and follow the on-screen instructions.
Conclusion:
Slow charging problems on the Samsung Galaxy A20 can be frustrating, but by above troubleshooting steps outlined in this article, you should be able to resolve the issue. Start by checking the charging cable and adapter, clean the charging port, and restart your device. Additionally, enabling Airplane Mode, using a wall outlet, disabling background apps and services, and performing a factory reset are effective measures to tackle slow charging problems. Remember to always use genuine charging accessories and take proper care of your device to ensure optimal charging performance.