When you attempted to transfer a file, from your Redmi Note 11 Pro to your PC, you encountered an issue where the PC won’t connect to your phone. This can be a frustrating problem, but don’t worry, let’s explore the potential reasons behind this issue and how to resolve it.
How To Fix Redmi Note 11 Pro Won’t Connect To PC?
1: Connect Redmi Note 11 Pro to the PC as MTP
By default, when connecting your Redmi Note 11 Pro to a PC, it will automatically charge the phone. To use it for file transfers, you need to switch the setting to MTP or File Transfer. Follow these steps to make the change:
- Initially, utilize an OEM-supplied charging cable to link your Redmi Note 11 Pro to the computer.
- Upon connecting the phone, you will immediately receive a notification indicating that a connection has been established.
- On the notification panel, access either the Android System or “USB Preference” notification. Then, change the default setting of “USB charging this device” to either File Transfer or MTP.
2: Use Developer Options
The previous approach is effective only when you connect your phone to a computer using a charging cable. However, you can change the settings beforehand and make it the default option whenever you connect to a PC. Here’s how:
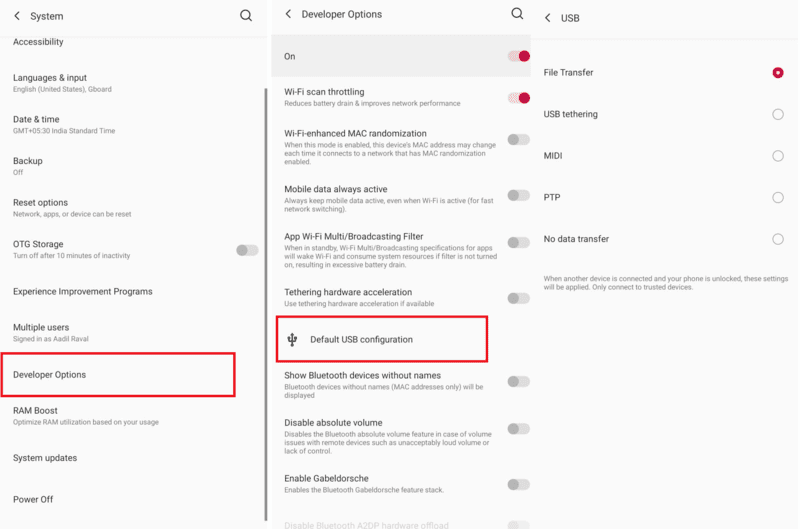
- First, navigate to Settings >> System >> Developer Options.
- Next, go to “Default USB Configuration”.
- To ensure your phone is always recognized as a media device when connected to a computer, choose either “File Transfer” or “MTP” from the available options.
3: Use a different USB port [ Redmi Note 11 Pro won’t connect to PC ]
If you are still encountering the problem of Redmi Note 11 Pro not connecting to your PC, examine if there is any physical damage. Begin by inspecting the USB port on your computer. If you have been using a damaged port, it might have prevented the system from registering the connection of a media device, hence causing it to not recognize it. To resolve this, try using a different USB port, as most computers have multiple ports available. Switching to a functioning USB port should provide better results.
4: Check the Charging Cable
Despite the fact that the charging cable plays a crucial role in both charging our phones and transferring data to and from our PCs and other devices, we often treat it with neglect and abuse. We twist, stretch, and bend it in unnatural angles, yet expect it to continue functioning correctly. A simple cut along its length can render it completely useless.
Therefore, verify if the charging cable in use is functioning correctly. Utilizing an incompatible or non-official charging cable can sometimes hinder your ability to connect your Redmi Note 11 Pro to your PC, although this is a rare occurrence. To determine if the old cable was the problem, try using a different cable, ideally an official first-party one.
5: Update the MTP driver of your Redmi Note 11 Pro on the PC
To connect your Redmi Note 11 Pro to a computer, a driver is necessary to establish the connection. If you encounter any problems with the driver, it may be because it is outdated. To resolve this issue, you will need to update the MTP driver on your phone. Here are the steps to follow to update it.
- You have to download the driver for your Redmi Note 11 Pro beforehand. You will get it on your OEM’s website or search Google for a driver.
- First, connect the phone to the PC using a compatible USB cable.
- Next, press the Windows + X button on your PC and go to Device Manager.
- Expand “Portable Device”.
- Next, find your phone as a peripheral listed on Device Manager, right-click on it to reveal a bunch of options. Select “Update Driver”.
- Search through the folders on your PC to find the driver that you previously downloaded and allow it to complete installation.
- After updating the driver, you can determine whether this solution has effectively resolved the issue of the Redmi Note 11 Pro not connecting to the PC.
6: Android File Transfer Utility for Mac
If you encountered difficulty in connecting your Redmi Note 11 Pro to your Mac, it is essential to understand that you need the Android File Transfer Utility to make it possible. This utility acts as a link between your Android device and Mac, and without it, it is unlikely that you will be able to establish a connection between the two.
- First up, you need to download the Android File Transfer from this link.
- Now, launch the app from the Applications folder.
- Try connecting your Redmi Note 11 Pro to your Mac using a USB cable to see if this is successful.
7: Run Windows Device Troubleshooter
To resolve the connection issues between your Redmi Note 11 Pro and your Windows PC, you can run a troubleshooter to identify any hardware problems. Follow these steps to troubleshoot the issue.
- First up, open CMD or Windows PowerShell with Admin privileges.
- Next, enter the command “msdt.exe -id DeviceDiagnostic”.
- The “Hardware and Devices” troubleshooter will be displayed on your screen. Follow the on-screen instructions to run the troubleshooter, and it will automatically identify the problem and provide the solution for fixing it.
8: Use another PC [ Redmi Note 11 Pro won’t connect to PC ]
If you’re still having trouble connecting your phone to the computer, try using a different one. If that doesn’t work, there is one more option available.
9: Visit an authorized service center
If you are unable to connect to any computer, you have the option of visiting an authorized service center. At the center, simply explain your issue to the technician and request a solution. The problem could be related to either software or hardware, but the technician will be able to determine the root cause and provide a resolution.
Closing Words
If you experienced difficulties connecting your phone to your computer, we hope this troubleshooting guide was of assistance in resolving the issue.
Also read: How to disable in-app purchases in Redmi Note 11 Pro? Check this