Looking for “How to disable in-app purchases in your Android phone? Well, this article is dedicated to you. Accidentally calling someone when the phone is in your pocket is common. Turns out some people might end up accidentally ordering something or buying an in-app purchase. On the other hand, if you are an avid phone user or game user, minor in-app purchases aren’t a biggie. But it soon adds up if you continue to buy items over time. Another use case is when your kids are using the phone.
Nowadays, toddlers who are learning how to talk or even walk can manipulate phones by changing videos on YouTube and so on. Turns out subscribing to an in-app purchase is just a few clicks away and if that happens quite often, you will soon see a dent in your bank balance.
Thus, it is imperative to disable in-app purchases on Android devices. Luckily, Android devices have an authentication mechanism to counter it. Here’s how you can do it.
Method 1: Use password for authentication [ How to disable in-app purchases in Android ]
The Google Play Store is equipped with a bunch of features including an authentication feature should you need one. It adds a layer of protection against accidental or unauthorized in-app purchases as it seeks a password to authenticate any payments. It is pretty straightforward:
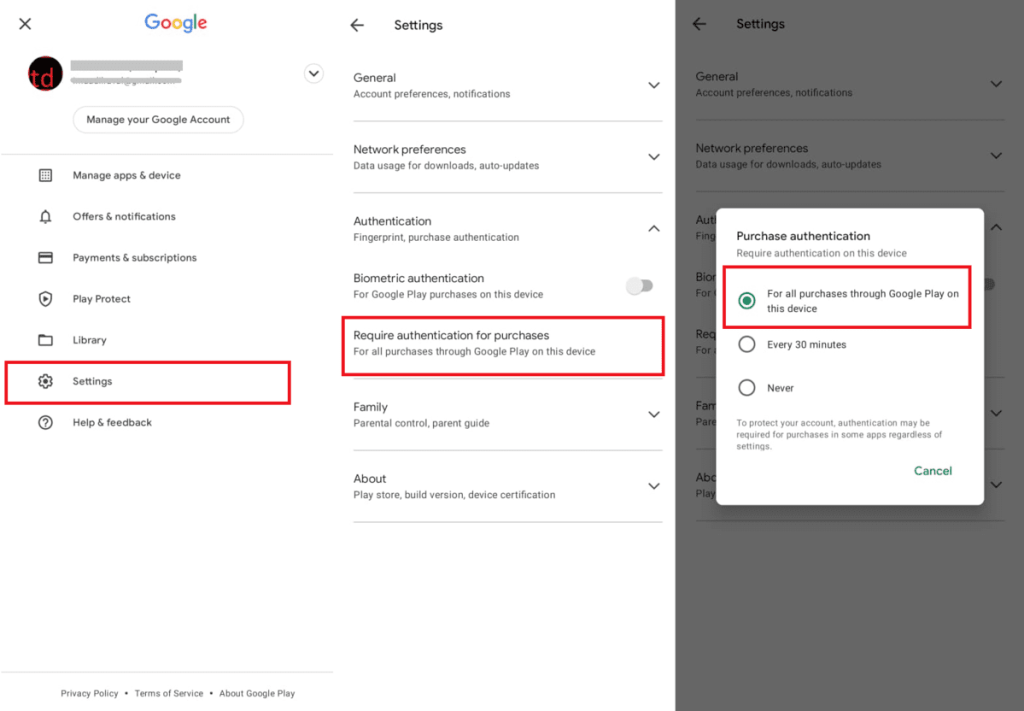
- First up, open Google Play Store on your Android smartphone.
- Tap on the profile picture/icon of your Google account and proceed to “Settings”.
- Tap on “Authentication” and proceed to “Require authentication for purchases”.
- A dialog box will appear on the screen prompting you to select the frequency of “Purchases Authentication”. Select “For all purchases through Google Play on this device”.
- Next time when you or anyone tries to buy any in-app purchases, they will have to enter a Google Account password to complete the payment procedure.
Method 2: Use the Family feature
Google Play Store has a Family feature that lets you set up devices of your family and all content, in-app purchases, and others to be approved before the transaction is complete. You can add your family member such as your kid’s phone under this feature and set it to seek your approval whenever he/she tries to buy any content or in-app purchases. Here’s how to set it up:
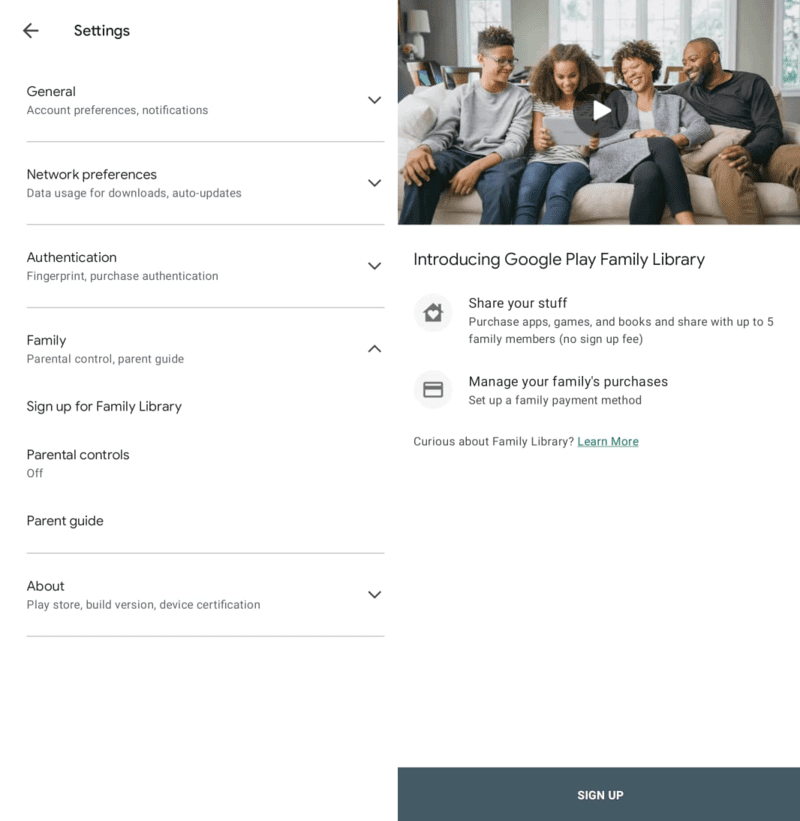
- First, open Google Play Store >> Profile Picture >> Settings >> Family.
- If you haven’t added any family members yet, it is better to add right now using “Sign up for Family Library”.
- Now, go to “Manage Family Members”, proceed to “Purchase approvals”, and set it to “All Content”.
Method 3: Use biometric authentication
Unlike passwords, biometric authentication requires your fingerprint to authenticate payments. It is a lightning-fast process, however, it will deter any unwanted purchases if someone else tries to buy something unofficially without taking you in confidence. Here’s how to use it:
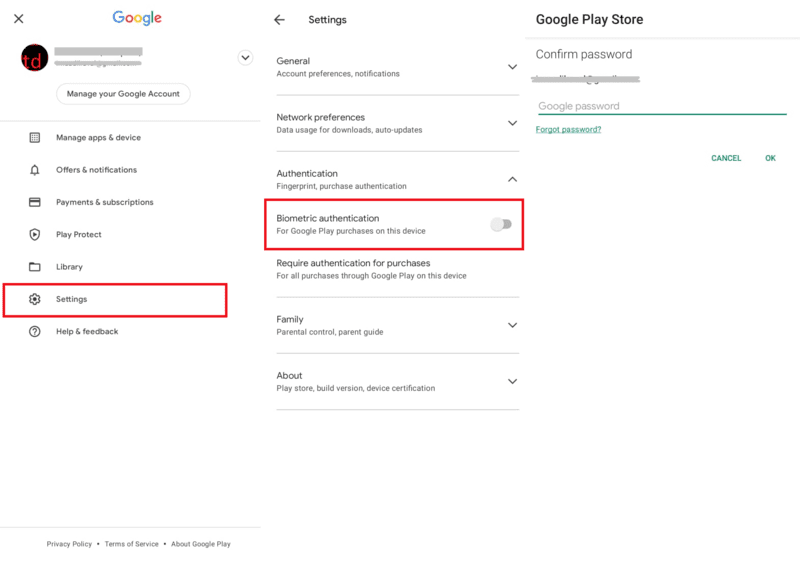
- Open Google Play Store >> tap on profile picture >> Settings.
- Look for “Biometric authentication” and toggle it.
- You will be prompted to enter a Google account password so enter it.
- Henceforth, whenever you or anyone else wants to buy something from Google Play Store, he/she will have to enter a fingerprint to do so.
Method 4: Use “App Lock” [ How to disable in-app purchases in Android ]
This is an easy way to deter those from repeatedly subscribing to in-app purchases. Applications that look like apps like AppLock can lock Google Play Store which means you will need a separate password to access Google Play Store. This acts as an additional security layer.
Closing Words
These are a few methods you can use to deter anyone from doing an unwanted or accidental in-app purchase using your phone or a family member’s phone (which is linked to your device).
Also read: Mobile Data not working on Android Phone? Ways to Fix
